|
The Able
Fax Tif View provides several features which allow users to
manipulate and process image files.
Use the Tools menu
items.

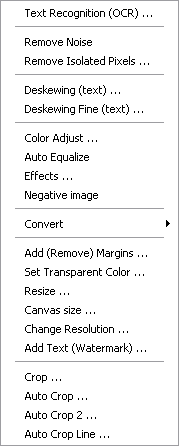
Text Recognition (OCR)
Languages for OCR: Arabic, Bulgarian, Catalan, Cherokee, Chinese
Simplified, Chinese Traditional, Czech,
Danish, Dutch, English, Finnish, French, German, Greek, Hebrew,
Hindi, Hungarian, Indonesian, Italian, Japanese,
Korean, Latvian, Lithuanian, Norwegian, Polish, Portuguese,
Romanian, Russian, Serbian, Slovak, Slovenian, Spanish,
Swedish, Tagalog, Thai, Turkish, Ukrainian, Vietnamese ...
Batch mode for "Text Recognition" tool. Program allows to
convert (OCR) many files at once.
Multipage Text Recognition (OCR)
Remove Noise
Remove Noise removes noise pixels using the Kfill algorithm.
The RemoveNoise command works only with black/white images
(1bit).
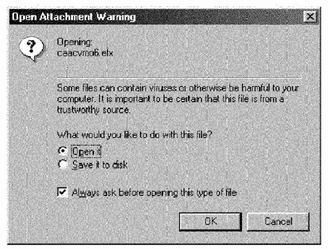 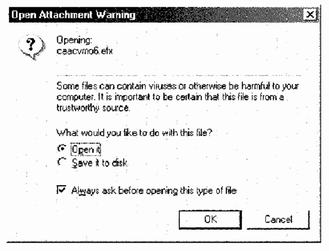
Remove Isolated Pixels
Remove Isolated Pixels removes all groups of the Pixel Count
isolated pixels.
The Remove Isolated Pixels command works only with black/white
images (1bit).
Noise Color specifies the "text" color, 0 is black and 1 is
white (for example if you have a document where the text is black
Noise Color must be 0, otherwise it must be 1).
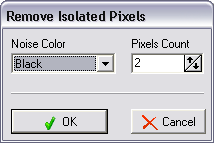
Remove Punch Holes
Automatically detects the location of punch holes on the image
and removes them.
Deskewing
Deskewing estimates the orientation angle (in
degrees) of the text lines and rotates the image using this
angle.
Apply this command only to images that
contains a printed text.
If there is a selected area, Deskewing works (estimates) only on
this one.
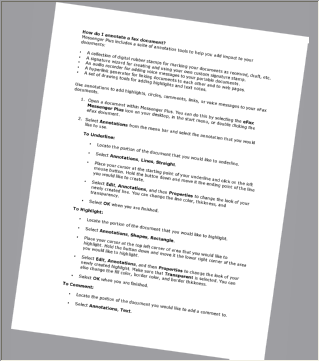 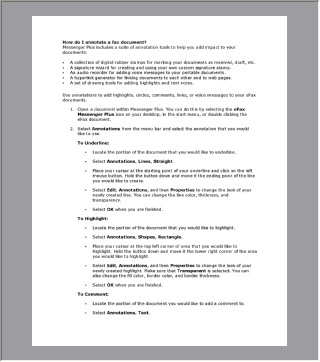
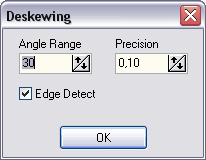
Angle Range specifies the
working range in degrees. Low values enhance performance and
accuracy. For example specifying 30 Deskewing will scan the image
searching for pixels inside a range of -15 to 15 degrees. Angle
Range can be from 1 to 180.
Precision specifies the angle
precision in degrees. It must be >0 and <=1 with only one
decimal digit. Typical value is 0.1.
Edge Detect
specifies if to apply and edge detect algorithm before detect the
orientation.
Deskewing
Fine estimates the orientation angle (in degrees) of the
lines of text and rotates the current image.
Apply this method only to images that
contains printed text. Deskewing Fine use progressive
rotations to find the best orientation.
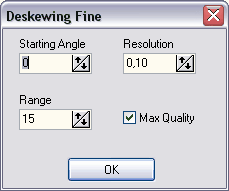
Starting Angle specifies the
starting angle, if you know it (0 otherwise)
Resolution is the angle
increment (0.1 is good)
Range specifies the angle
range (example 10, try from -5 to +5)
Max
Quality : if not selected, create a thumbnail of the image
and works on it.
Color Adjust ...
This command shows the image processing preview dialog.
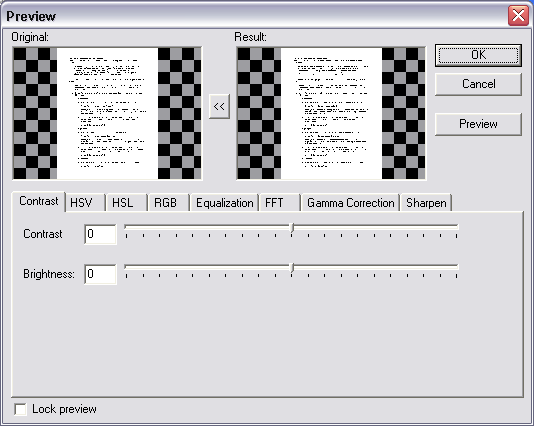
Effects ...
This command executes the image effects preview dialog.
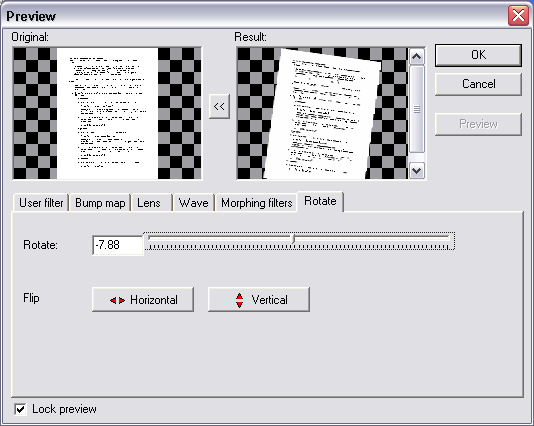
Negative action inverts all colors of
the current image.
Convert
(Color Depth Change)
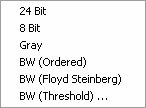
Convert to
24Bit converts a black&white (1bit) image to true color
(24bit).
Convert to
Gray action converts image to gray levels.
Convert to Gray just set R,G,B channels to
the same value.
Convert to
BW Ordered converts a true color image (24 bit) to black
& white (1 bit) with a dithering ordered method.
Convert to
BW FloydSteinberg converts current image to black/white
using Floyd-Steinberg algorithm.
Convert to
BW Threshold converts a true color image (24 bit) to black
& white (1 bit) using a thresholding algorithm.
The image is first converted to gray levels,
then all levels that are less of Threshold will be set to black,
otherwise will be set to white.
Convert to Black&White
mode (using a various methods)
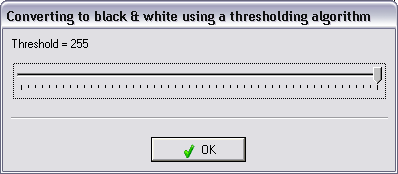
Add Margins ...
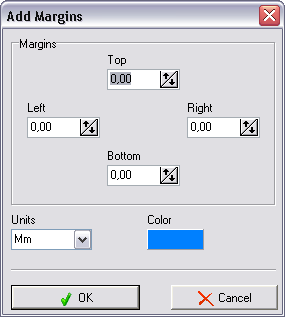
Set Transparent Colors
...
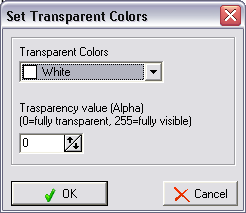
Resize
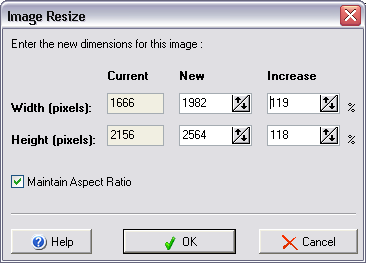
Canvas size
This method resizes the current image to Width and Height. The content of the
image doesn't change (no stretch).
Position specifies the
horizontal and vertical alignment of the old image.
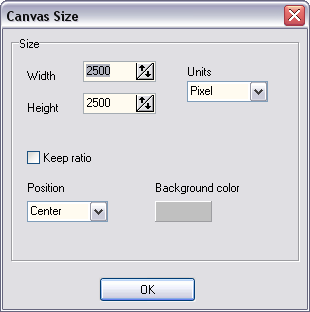
Change Resolution
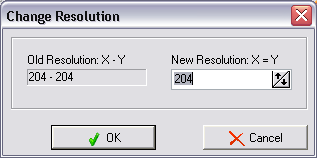
Crop
gets as current image the specified rectangle, cutting off the
remaining image.
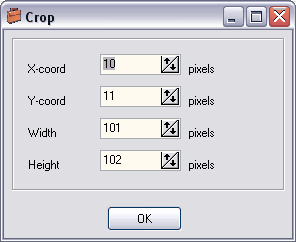
Auto
Crop removes the border with color like Background Color from the
image borders.
The Tolerance specifies how much
background color must be equal to actual pixel.
Auto allows to determine the
background color automatically.
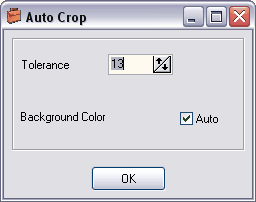
Auto Crop
2 automatically removes the border using a density analysis
algorithm.
Border Rate is the difference
between border and text.
This method works only when paper is white
and text is black.
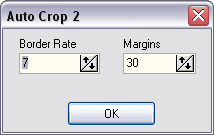
Auto Crop
Line automatically removes the border by analyzing the color
and the number of pixels (width) in rows and columns.
Analyzed color and
Tolerance allows
you to choose the base color and the nearest range of colors.
Color pixels (%) is number of
pixels in the row (column) with selected color.
Number of lines is number of
rows (or columns) that are consecutive and satisfy these conditions
(border width).
Quality/Speed slider. You can
choose between Quality and Speed.
The program analyzes each row and column.
Looks for pixels with a certain color
(Analyzed color) or close to it (Tolerance).
If the number of pixels is more than
necessary (Color pixels, %), the program counts this row or
column.
When the required quantity is found (Number
of lines), the program cuts them.
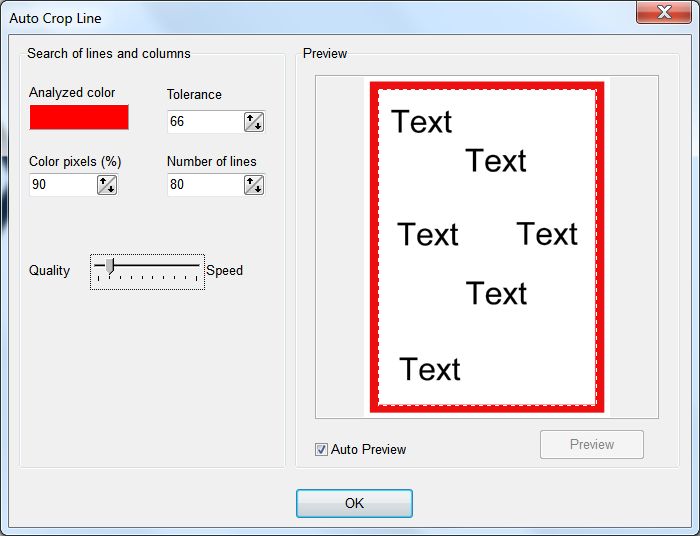
Example.
Original image and
result.
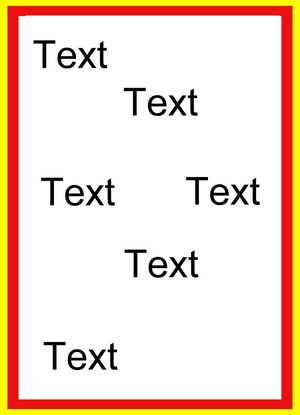
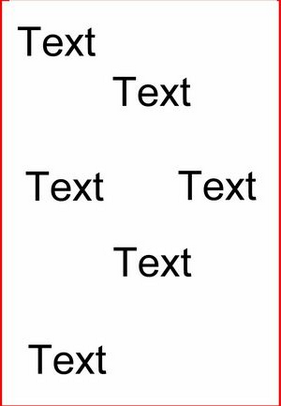
Erase tools (toolbar)


Press the Eraser Tools button on the toolbar.
You can select a color, shape and size of the
Eraser.
Use the Ctrl key to erase in a straight
line.
Text tools
(toolbar)
 
Press the Text button on the toolbar.
You can select a font, size, style and string
of the Text.
|