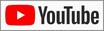|
|
Transform PowerPoint presentations
|
|
Making a self-launching CD of a Microsoft PowerPoint presentation without Able Photo Slide Show is not an easy task. If you just include the PowerPoint “show” file (.pps) and the computer running the CD doesn’t already have PowerPoint, then there won’t be any show at all. If you include PowerPoint’s “viewer” you not only must write a rather large file to the hard drive of the computer launching the CD, but you also must include detailed instructions so novices can open the show. And if you want novices to be able to re-launch the show without loading it on their hard drives again, then you practically have to produce a manual. Able Photo Slide Show is a cost-effective solution. The following are step-by-step instructions for turning your PowerPoint into a stand-alone Able Photo Slide Show and then into a self-launching CD. At the bottom you will find a few tips to polish up your presentation and help you handle some issues you might face in creating the standalone Slide Show. The first step is turning PowerPoint Slides into JPEG pictures.
Now we are ready to make the stand-alone Slide Show with Able Photo Slide Show
|
|
Making a self-launching CD |
|
Finally, if you have a CD burner, you might want to make a self-launching CD. Here’s what you do:
|
|
|
to our free |
|
Follow us:
|
| Copyright © 1997-2025
GraphicRegion.com. All rights reserved. Terms of use Privacy statement Links Site map We are using Two Pilots virtual printer |