|
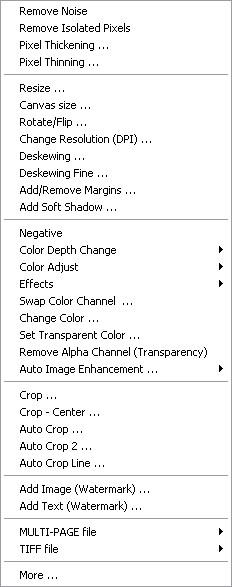
RemoveNoise removes
noise pixels using the Kfill algorithm. The Remove Noise
method works only with black/white images (1bit).
Remove Isolated Pixels
removes all groups of Pixel Count isolated
pixels.
The Remove Isolated Pixels method works only with black/white
images (1bit).
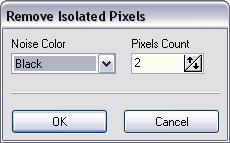
Noise Color
specifies the "text" color, 0 is black and 1 is white (for example
if you have a document where the text is black Noise Color must be
0, otherwise it must be 1).
Pixel Thickening action
sets each pixel in the output image to the maximum value of all the
current image pixel values.
This filter is typically applied to an image to remove negative
outlier noise.
Pixel Thinning action
sets each pixel in the output image as the minimum value of all the
current image pixel values.
This filter is typically applied to an image to remove positive
outlier noise.
Resize. This action
resizes the current image. The content of the image changes
(stretched to new size).
New Width, and
New Height are
values, in pixels, of the new size.
You can use the Condition tab to set requested
condition (if larger than, if smaller than, if landscape mode, if
portrait mode).
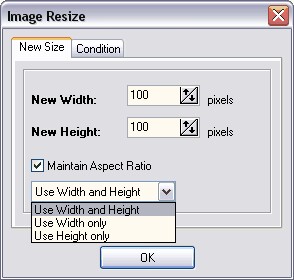
Use Width and
Height
Resizes the image within the specified width and height. The
width and height are resized as close to the specified value as
possible while maintaining the aspect ratio.
Use Width only
Resizes the width to the specified value and resizes the height
to whatever value is necessary to maintain the aspect ratio.
Use Height only
Resizes the height to the specified value and resizes the width
to whatever value is necessary to maintain the aspect ratio.
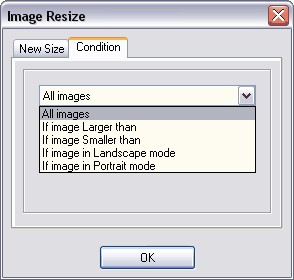
Canvas size
This method resizes the current image to Width and Height. The content of the
image doesn't change (no stretch).
Position specifies the
horizontal and vertical alignment of the old image.
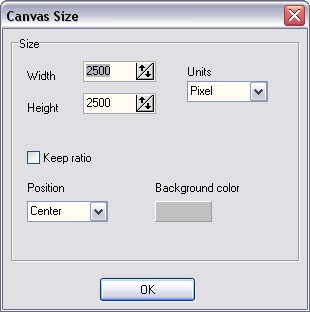
Rotate/Flip.
The Rotate
action rotates the current image.
This Flip
action flips (mirrors) the current image across the horizontal or
vertical axis.
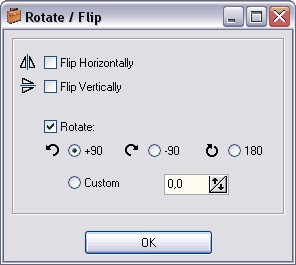
ChangeResolution changes
the DPI of the image, resamping it and setting new DPI values.
Deskewing estimates the
orientation angle (in degrees) of the lines of text and rotates the
current image.
Apply this action only to images that contains printed text.
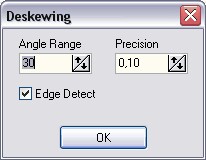
Angle Range
specifies the working range in degrees. Low values enhance
performance and accuracy. For example specifying 30 Deskewing will
scan the image searching for pixels inside a range of -15 to 15
degrees. Angle Range can be from 1 to 180.
Precision
specifies the angle precision in degrees. It must be >0 and
<=1 with only one decimal digit. Typical value is 0.1.
Edge Detect
specifies if to apply and edge detect algorithm before detect the
orientation.
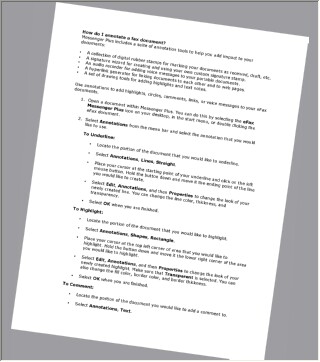 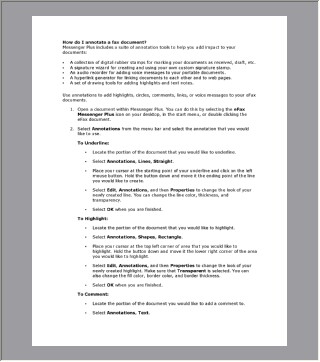
Deskewing Fine estimates
the orientation angle (in degrees) of the lines of text and rotates
the current image.
Apply this method only to images that contains printed text.
Deskewing Fine use progressive rotations to find the best
orientation.
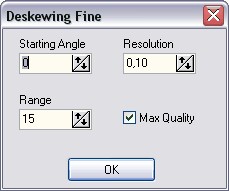
Starting Angle
specifies the starting angle, if you know it (0 otherwise)
Resolution is
the angle increment (0.1 is good)
Range specifies
the angle range (example 10, try from -5 to +5)
Max Quality :
if not selected, create a thumbnail of the image and works on
it.
Add/Remove margins
allows to add or remove margins to image.
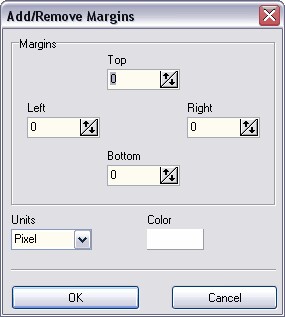
Add Soft Shadow
Add Soft Shadow adds a soft shadow (Gaussian Shadow) to the
image.
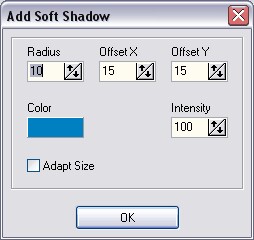
Radius
specifies the shadow wide.
OffsetX and
OffsetY specify
the shadow offset from the image.
If Adapt Size
is selected, the image is resized to contain the shadow.
Shadow Color is
the shadow color.
Intensity is
the shadow intensity, with values in the range 0 and 100
(maximum).
Negative action inverts
all colors of the current image.
Color Depth Change
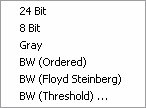
Convert to 24Bit
converts a black&white (1bit) image to true color (24bit).
Convert to Gray action
converts image to gray levels.
Convert to Gray just set R,G,B channels to the same value.
Convert to BW Ordered
converts a true color image (24 bit) to black & white (1 bit)
with a dithering ordered method.
Convert to BW
FloydSteinberg converts current image to black/white using
Floyd-Steinberg algorithm.
Convert to BW Threshold
converts a true color image (24 bit) to black & white (1 bit)
using a thresholding algorithm.
The image is first converted to gray levels, then all levels
that are less of Threshold will be set to black, otherwise will be
set to white.
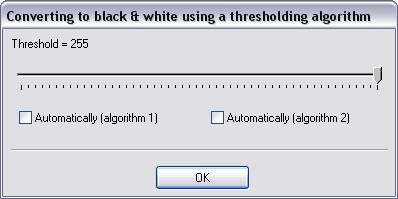
Threshold is an
intensity value (0..255).
If Threshold is
-1, the threshold value actualy used will be the average of all
levels of the original image.
If Threshold is
-2, a Maximum Entropy Algorithm is used.
Color Adjust
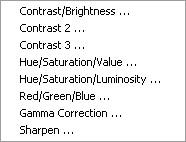
Contrast 2
This is another contrast adjustment function. Amount assumes floating point
values from 0 to 1.
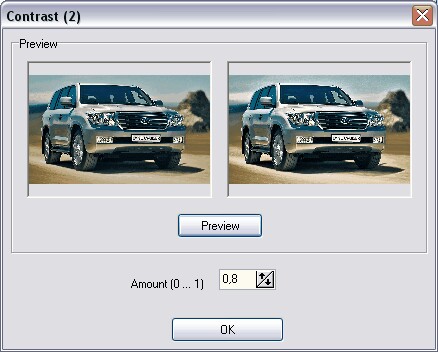
Contrast 3
Applies contrast to the image by lightening or darkening pixels
depending on whether they are above or below a threshold.
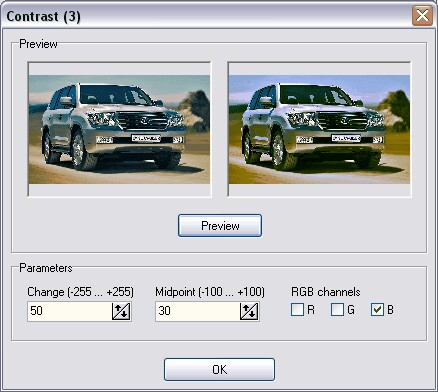
The Midpoint
value determines that threshold, the point at which the
Change value
influences the pixel value lighter or darker.
When Change
values are positive, increasing the Midpoint value darkens the
contrast.
When Change
values are negative, increasing the Midpoint value lightens the
contrast.
Midpoint - an integer between -100 and +100 that determines the
threshold of light and dark.
Change - an integer between -255 and 255 that indicates the
level of contrast to be applied each side of the midpoint.
Red, Green and Blue channels - If selected, applies the change
to this RGB channel.
Effects
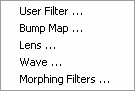
User Filter action
applies a 3x3 filter to the current image.
Bump Map action applies
the bump mapping effect to the current image.
Wave applies a wave
effect to the current image.
Swap Color Channel
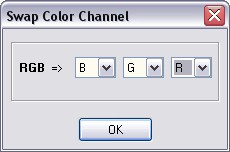
This action changes the channels order from RGB (default) to the
specified one.
New value is a string of three characters, one for each channel
('BGR', 'RBG', etc).
You can also replicate the same channel: 'RRR' or 'GGG',
etc.
Change Color
Use this method to force color OldColor to be equal to
NewColor.
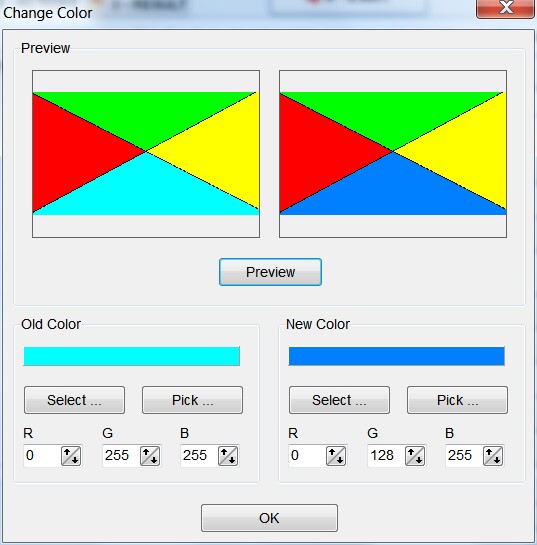
Change Color 2 (range of
colors)
Use this method to force all colors included in the range
OldColor(Begin)
and OldColor(End)
to be equal to NewColor.
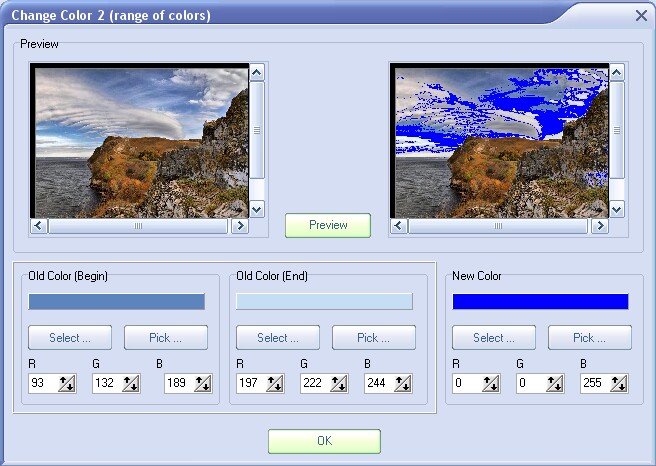
Crop gets as current
image the specified rectangle, cutting off the remaining image.
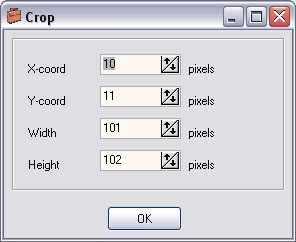
Auto Crop removes the
border with color like Background Color from the
image borders.
The Tolerance
specifies how much background color must be equal to actual
pixel.
Auto allows to
determine the background color automatically.
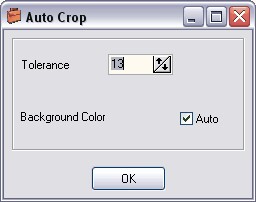
Auto Crop 2
automatically removes the border using a density analysis
algorithm.
Border Rate is
the difference between border and text.
This method works only when paper is white and text is
black.
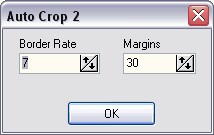
Auto Crop
Line automatically removes the border by analyzing the color
and the number of pixels (width) in rows and columns.
Analyzed color and
Tolerance allows
you to choose the base color and the nearest range of colors.
Color pixels (%) is number of
pixels in the row (column) with selected color.
Number of lines is number of
rows (or columns) that are consecutive and satisfy these conditions
(border width).
Quality/Speed slider. You can
choose between Quality and Speed.
The program analyzes each row and column.
Looks for pixels with a certain color
(Analyzed color) or close to it (Tolerance).
If the number of pixels is more than
necessary (Color pixels, %), the program counts this row or
column.
When the required quantity is found (Number
of lines), the program cuts them.
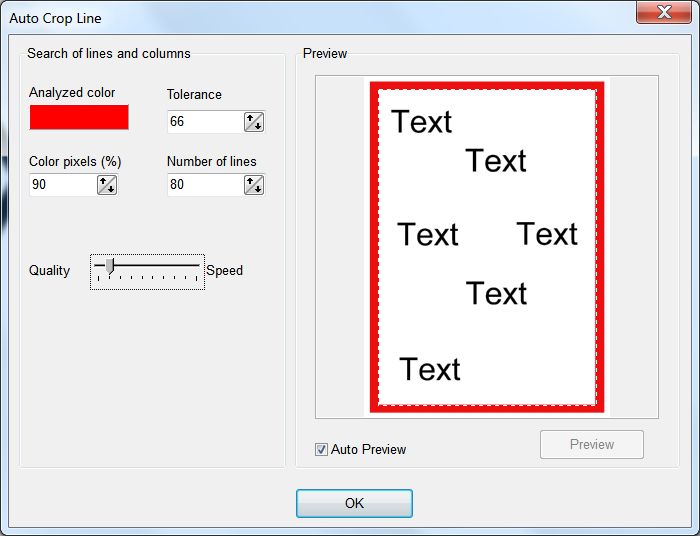
Example.
Original image and
result.
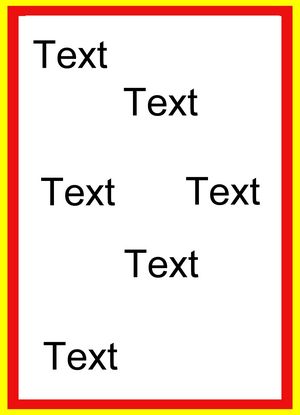 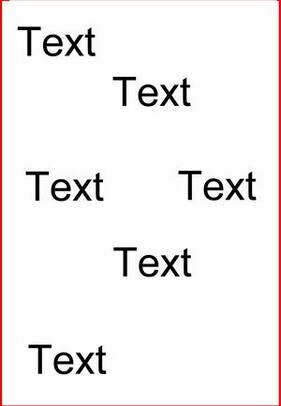
Watermark
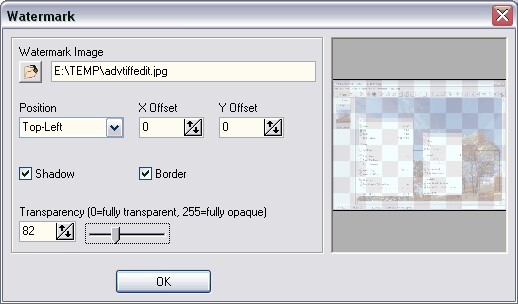
Automatic Image
Enhancement
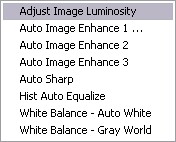
Adjust Image Luminosity
Adjust image luminosity calculating the min and max pixels
values and stretching colors to the maximum allowed value.
Auto Image Enhance 1
Auto Image Enhance 1" performs a series of complex operations
to improve the contrast and colors in the image.
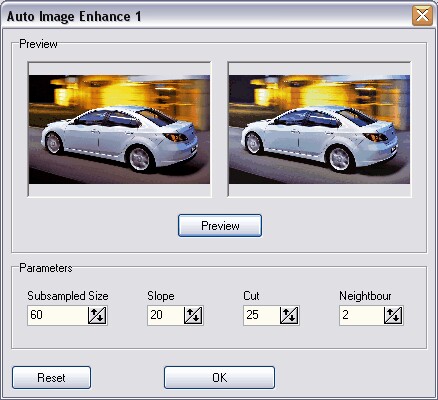
Parameters:
SumsamplesSize:
to make it fast operations are performed on a subsampled image.
This parameter specifies the image width.
Slope: slope
specifies the core function slope and it is measured in degrees.
This value contribute to change contrast. Allowed values
0..90°.
Cut: cut
specifies the code function range. This value contribute to change
contrast. Allowed values are 0..100.
Neightbour:
when the subsampled image is used to change the full size image,
Neighbour specifies the window size of the conversion.
High values slow down process but produce better results.
The default parameters was good for our set of test images.
Auto Image Enhance 2
"Auto Image Enhance 2" uses a "Retinex" algorithm to simulate
how humans see the world.
Auto Image Enhance 3
Enhance luminosity applying a local adaptation tone mapping
algorithm.
Auto Sharp
AutoSharp enhances image sharpness, increasing the sharping of
detected objects contours.
Hist Auto Equalize
This method equalizes the colors histogram of the selected
image.
White Balance - Auto
White
Adjust image colors adjusting the white range (try to find the
white automatically).
White Balance - Gray
World
Adjust image colors applying the white balance algorithm named
Gray World.
TIFF File - Tag edit
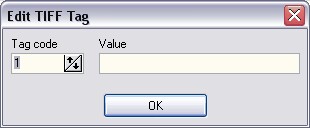
Combine annotations with
background
This action copies all object over background image.
Combine annotations with
background (2)
Use this action with black-and-white objects or at converting
color objects into black-and-white.
|